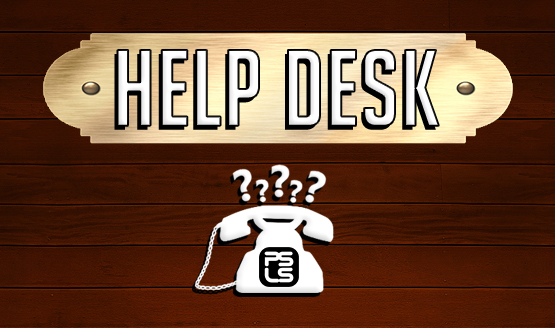In this week’s PlayStation LifeStyle Help Desk, we’re jumping into a feature that is actually built right into the controller. The DualShock 4 has a Share button, designed specifically to instantly be able to capture screenshots and videos from the PS4, as well as quickly upload them to a platform of your choice. Despite the functionality being so close to players’ thumbs, it still seems like many people don’t know how to fully utilize the Share functionality of the PS4.
In order to share content, you have to capture the content. So how do you capture?
How to Capture Content on the PS4
Tapping the Share button on your DualShock 4 will open up the Share menu. From this menu, you have a number of options to capture content.
Video Clip: You can choose to either upload a video clip immediately, or hit square to save the video clip to edit and upload later.
Screenshot: You can choose to either upload a screenshot immediately, or hit triange to save the screenshot to upload later.
Start Share Play: Starts Share Play functionality, which allows you to pass control over to another player remotely. We’ll be covering this in a later PSLS Help Desk.
Broadcast Gameplay: Stream your gameplay to Twitch and other streaming platforms. We’ll also cover this in a later PSLS Help Desk.
Video Options
Of course the deepest options for video are going to be in Sony’s ShareFactory, an onboard clip editing service that acts as a more full fledged video editor. For now we’re opting to keep the tutorial simple, and may cover ShareFactory in more detail later.
To upload a video clip in game, hit the Share button and select Upload Video. Once a clip is selected, choose a platform. You can select Facebook, Twitter, YouTube, or Dailymotion. If you have not linked your account with your PSN, the PS4 will prompt you to do so now.
Note that Twitter only allows 10 second video uploads, so it will bring up a screen to trim down your video before uploading. The other services will also give you the option to trim the video, but it is not required. You can also trim the video from the capture gallery before entering the uploads screen.
Fill out the information such as title and tweet/post text, and press Share at the bottom of the screen. The clip will now upload (times will vary based on clip length and your internet speeds, but the system does this in the background).
To upload a clip previously saved in the gallery, the steps are the same as above, just press the share button while on the clip in the gallery.
Screenshot Options
Screenshots are much faster to upload than video, being a much smaller file size and all.
To upload a screenshot in game, hit the Share button and select Upload Screenshot. Once a shot or multiple shots are selected, choose a platform. You can select Facebook, Twitter, or PSN messaging. If you have not linked your account with your PSN, the PS4 will prompt you to do so now.
Note that PSN messaging only allows for a single image to be selected, Twitter will max out at four, and Facebook caps at 30.
Fill out the information text, and press Share at the bottom of the screen. The shot(s) will now upload (times will vary based on clip length and your internet speeds, but the system does this in the background).
For PSN messaging, the system will prompt you to select friends to send it to, and enter a standard PSN messaging screen with the screenshot as an attachment.
To upload a screenshot previously saved in the gallery, the steps are the same as above, just press the share button while on the clip in the gallery.
Things to Note
- Not all areas of games can be captured. Occasionally developers will put restrictions on what can and cannot be captured in their games. This will often include the endings. The PS4 will notify you if you enter a blocked scene in a game that cannot be captured and shared on the system. The workaround for this is to use an external capture device.
- The functionality of the Share button can be switched. Normally, just pressing the button enters the Share menu, and holding the button down captures a screenshot. To reverse this, go to Settings > Sharing and Broadcasts > Share Button Control Type and select Easy Screenshots. this will reverse the functionality and make a single press take a screenshot and a long press enter the Share menu.
- Press the Share button twice quickly will either start or stop video capture. Otherwise the system auto defaults to grabbing the last 15 minutes (if reports on the firmware beta are correct, this may change to 60 minutes next update). You can change what the default captured clip length is from the same Sharing and Broadcasts menu mentioned above.
- Screenshots are set to be auto saved when you earn a trophies, and trophies along with their respective screenshots can be shared in the same way directly from the Trophy menu.
Do you use the Share functionality on your PS4? What do you want to see in the next Help Desk? Let us know via the comments or email us!