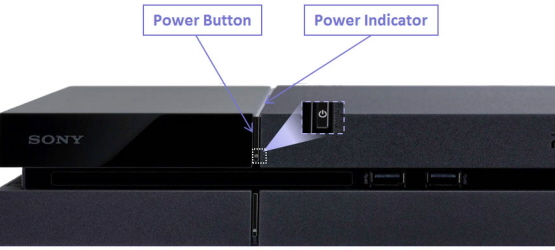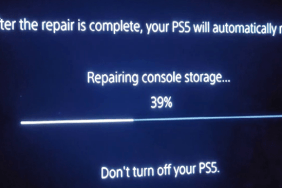To help all the people experiencing issues with their brand new PlayStation 4, PlayStation Support has released a troubleshooting guide for the system, which divulges details about the blinking blue light and how to possibly fix it.
First up, the symptoms you can expect to follow along with the blinking blue lights problem are a blue indicator light blinking, no video/audio output to television, or the console powering off after blinking blue. This could be due to a bunch different issues, which include:
- TV compatibility
- Issues with PS4 power supply
- Issues with PS4 hard drive
- Issues with other PS4 hardware
TV Compatibility Troubleshooting:
- Some users have indicated that updating the firmware on their televisions has resolved some cases of no audio/video being displayed.
Power Supply Troubleshooting:
1) Turn PS4 off completely
- Touch the power button on the front of the PS4 for at least 7 seconds (until the system beeps twice).
2) Disconnect PS4 AC power cord from electrical outlet
- Only disconnect the plug of the AC power cord from the electrical outlet when the power indicator is turned off. If you disconnect it while the power indicator is lit or blinking, data might be lost or corrupted, and the system might be damaged.
3) Check parts A, E, and F for any conspicuous damage or anomalies
You can try using another compatible AC cord (like a power cord from a PS3) to see if that resolves the issue
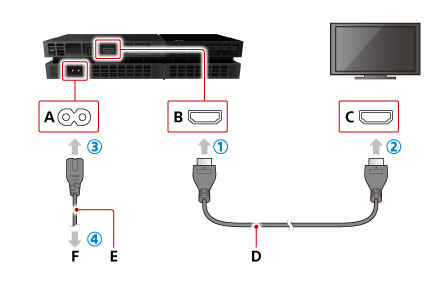
- A) AC IN connector
- B) HDMI OUT port
- C) HDMI input port
- D) HDMI cable
- E) AC power cord
- F) To an electric outlet
Hard Drive Troubleshooting
1) Turn PS4 off completely
- Touch the power button on the front of the PS4 for at least 7 seconds (until the system beeps twice).
2) Disconnect PS4 AC power cord from electrical outlet
- Only disconnect the plug of the AC power cord from the electrical outlet when the power indicator is turned off. If you disconnect it while the power indicator is lit or blinking, data might be lost or corrupted, and the system might be damaged.
3) After removing the plug for AC power cord from the electrical outlet, detach the other cables from the PS4.
4) Slide the HDD bay cover in the direction of the arrow to remove it.
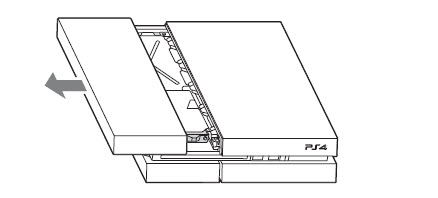
5) Inspect the harddrive to make sure it is properly seated in the HDD bay. A loose hard drive connection can prevent the PS4 from powering on completely. A single screw keeps the assembly in place as shown below.
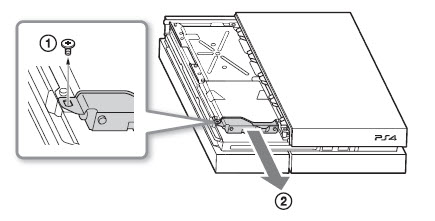
6) If you suspect possible hard drive damage or would simply like to replace the PS4’s hard drive with one of your choosing, please refer to this article for full details.
- Users can choose to install a new hard drive so long as it complies with these standards, it is no thicker than 9.5mm, and is larger than 160GB.
Software Installation Troubleshooting;
1) If your hard drive and power supply appear in good shape, you can try to booting your PS4 into Safe Mode. The following options are available in Safe Mode:
- Restart System – Ends Safe Mode and restarts the PlayStation 4 normally.
- Change Resolution – Changes the screen resolution to 480p when the PlayStation 4 is restarted.
- Update System Software – Allows the PlayStation 4 to update the system software via Internet, USB Drive, or Disc.
- Restore Default Settings – Restores the PlayStation 4 to the default factory settings.
- Rebuild Database – Scans the drive and creates a new database of all content.This operation may take a long time depending on the type and number of data items.
- Initialize PS4 – IMPORTANT: All data and settings will be lost by performing this step. Deletes all user data and restores the PS4 to as if it just came out of the box. This option is the same as [Initialize PS4 ] in the (Settings) menu. System software (firmware) is not deleted.
- Initialize PS4 (Reinstall System Software) – IMPORTANT: Deletes all information on the HDD, including the System Software. A message that states a USB storage device containing the System Software must be connected, is displayed. Then you can confirm the selection.
If none of these work, you can always contact support directly by heading over here.
Have you experienced any problems with your PlayStation 4? Are you plagued by the Pulsing Blue Dickpunch of Sadness? Let us know the details in the comments below.