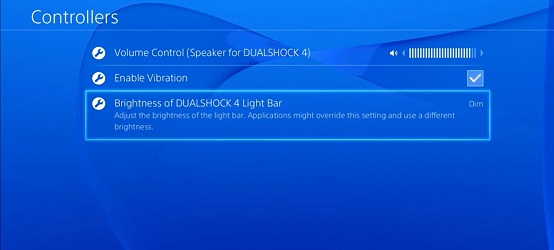PS4 firmware 1.70 has delivered some new features. Here’s how to take advantage of some of the most talked-about updates.
How to dim the blue light sensor on the PS4’s DualShock 4 controller:
First, from the PS4’s start menu, select “Settings.”
From there, “Devices.” Then select “Controllers.”
At the bottom of the list, you’ll see “Brightness of DUALSHOCK 4 Light Bar.” There you go. You’ve got Bright, Medium, and Dim to choose from.
To turn it completely off, I myself use duct tape. Fun fact, you can also add PS3 backward compatibility to the PS4 using only a roll of duct tape and a PlayStation 3 system. Separate instructions to follow.
How to disable HDCP:
From the PS4’s start menu, select “Settings.” Then, go to “System.”
Scroll down and it’s right there, a line that says simply, “Enable HDCP.” You’ll be given the option to enable or disable as indicated by the check box on the right side. This means you can cap screenshots and record video in other ways than just the standard means that were available before. This means serious game video editors can use a separate recording device to record. The old Share function still works, too.
How to move your screens and video from PS4 to USB drive:
From the PS4’s start menu, select “Settings.” Then, go to “System Storage Management.” Then, “Capture Gallery.” That’s where you’ll find your recorded screenshots and clips, organized by game title. Select a game, and you’ll see all the media you have from that title. You can preview the clips if you want. Hit the Options button on your DualShock 4 controller, and a menu will appear on the right side of the screen.
Pick “Copy to USB Storage Device.” Then, you can select which screens and videos to copy (indicated by a check box to the left of each item). Hit “Copy.” It’ll show you which folder everything is going to go into. Hit “OK” if that’s alright with you or “Cancel” if it’s not.
Then it’ll copy (more files and bigger files of course means longer wait time). And you’re good.
If you want to do the reverse…
How to move your screens and video from USB drive to PS4:
From the PS4’s start menu, select “Settings.” Then, go to “Application Saved Data Management.”
Then pick, “Saved on a USB Storage Device.” Then, “Copy to System Storage.”